A 'one-click upsell' is an offer that is shown to your customer immediately after they have placed an order. The customer can add the offer to their order in one simple click, or decline the offer.
Upsells are one of the most powerful features inside of your MLSP Business Center.
The MLSP Business Center not only allows for one-click upsells, but upsell sequences where you can create a journey of upsells and downsells for your customer as they move through the checkout process.
Creating upsells is simple in the business center, and it's broken down in to 2 steps. Creating the upsell products, and then creating the upsell pages.
Once you have created your upsells, you can then create upsell sequences inside your checkout funnels and start boosting revenue immediately.
Creating Your Upsell Offers
Each upsell that you offer is going to be it's own individual product. Whether you are duplicating an existing product offer at a reduced price, offering a brand new product, or simply offering an existing product offer; the process is the same as creating any other product in the business center.
If you have not yet created a product in the business center, the articles below will show you how to create a 'regular product' (a product that unlocks a course or bundle of courses) or a 'membership product' (a product that unlocks a membership plan).
Once you have created the product offer(s) you want to use in your upsells, you can move on to step number 2, creating your upsell pages.
Creating Your Upsell Pages
Creating upsell pages to be used in your upsell sequences is simple. Navigate to Checkout Manager -> Upsell Pages and click the 'Add New Upsell Page' button.
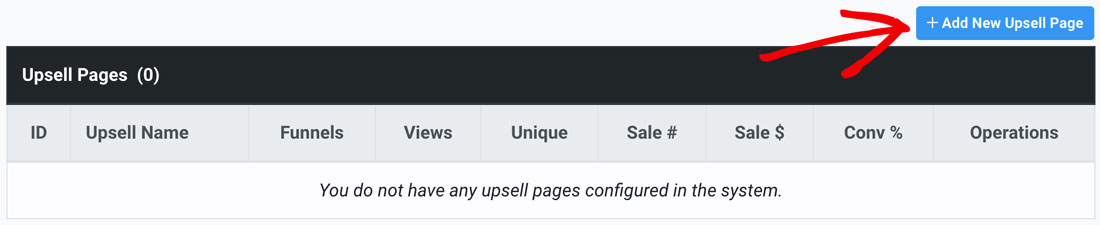
Once you click the button, you will be presented with a couple of options to fill in to create the page:
Upsell Type: Choose the type of product offer you are selling with this upsell page - either a Product Offer, or a Membership Offer.
Upsell Name: Name the page of the upsell for your reference. No one else will see this name.
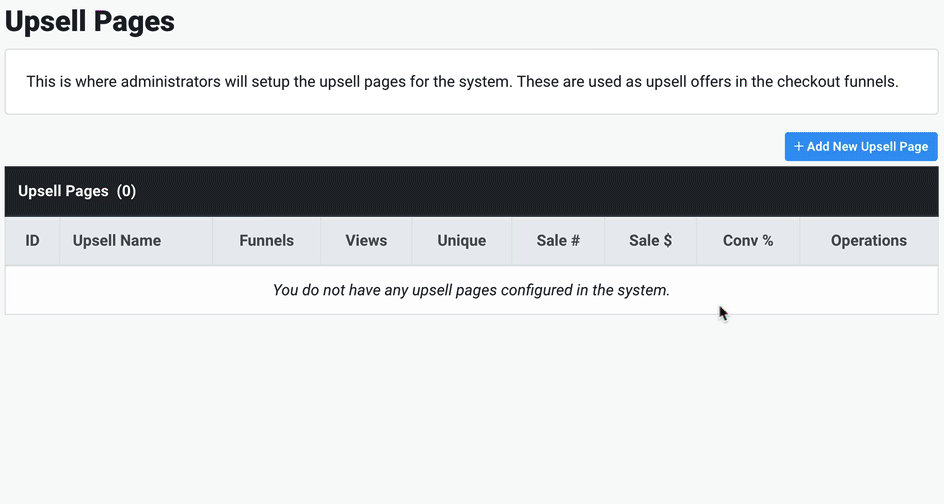
Customize Your Upsell Page
Once you have created your upsell page, you will see the 'Modify Upsell Page' screen. It is now time to customize the offer and content for this upsell page.
Publish: You MUST PUBLISH your upsell page before it can be used in an upsell sequence. After publishing your upsell page, some settings will not be editable.
Upsell Type: This tells you which type of product offer the upsell page will be selling. Either a 'Product Offer' or a 'Membership Offer'
Upsell Name: This is the name of the upsell you created prior to this screen. It can be changed at any time
Upsell Actions: This is where the magic happens. This is where you decide what your product offer will be on this upsell page, as well as what the 'decline button' will say, and what the 'accept offer' button will say.
NOTE: By default, each upsell page must have a 'Decline Upsell' Action so your customer can decline the offer. We have created this for you. You can customize what the decline link will say, but it must be clear to the customer that they can decline the offer by clicking this link.
Add New Action: Click on this button to add the product offer to the page. Once you click 'Add New Action, you will select from the Products you have available, choose if you want to use a text button or an image button (that we provide) and, if you choose text button, what the button will say. (The image below shows how to add a new action to your upsell page)
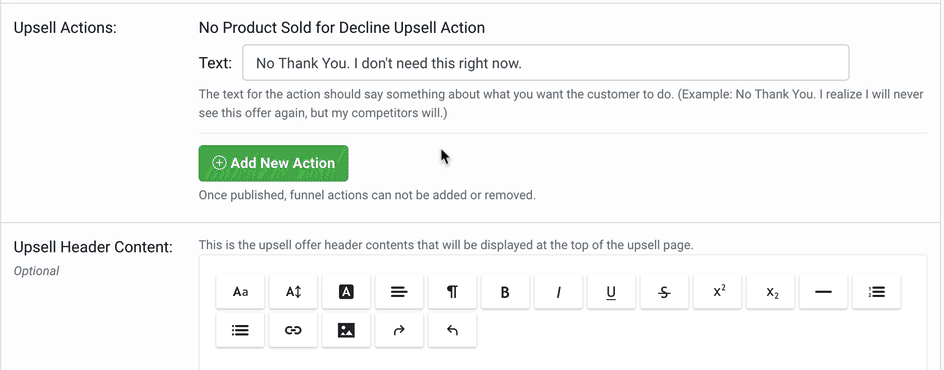
Upsell Header Content: This is the content that will appear at the top of the upsell page. (NOTE: This is a good place for a compelling headline to make the customer want to upgrade their order)
Upsell Video Content: This is where you can add a video to the upsell page selling the customer on the upgrade.
Upsell Body Content: This is where you can add the rest of the content for your upsell page. Text, bullets, images, etc.
At the bottom of your upsell page, we will automatically add your upgrade button for the customer to accept the offer, as well as the decline link should your customer choose to decline the offer
This is an example of an upsell page:
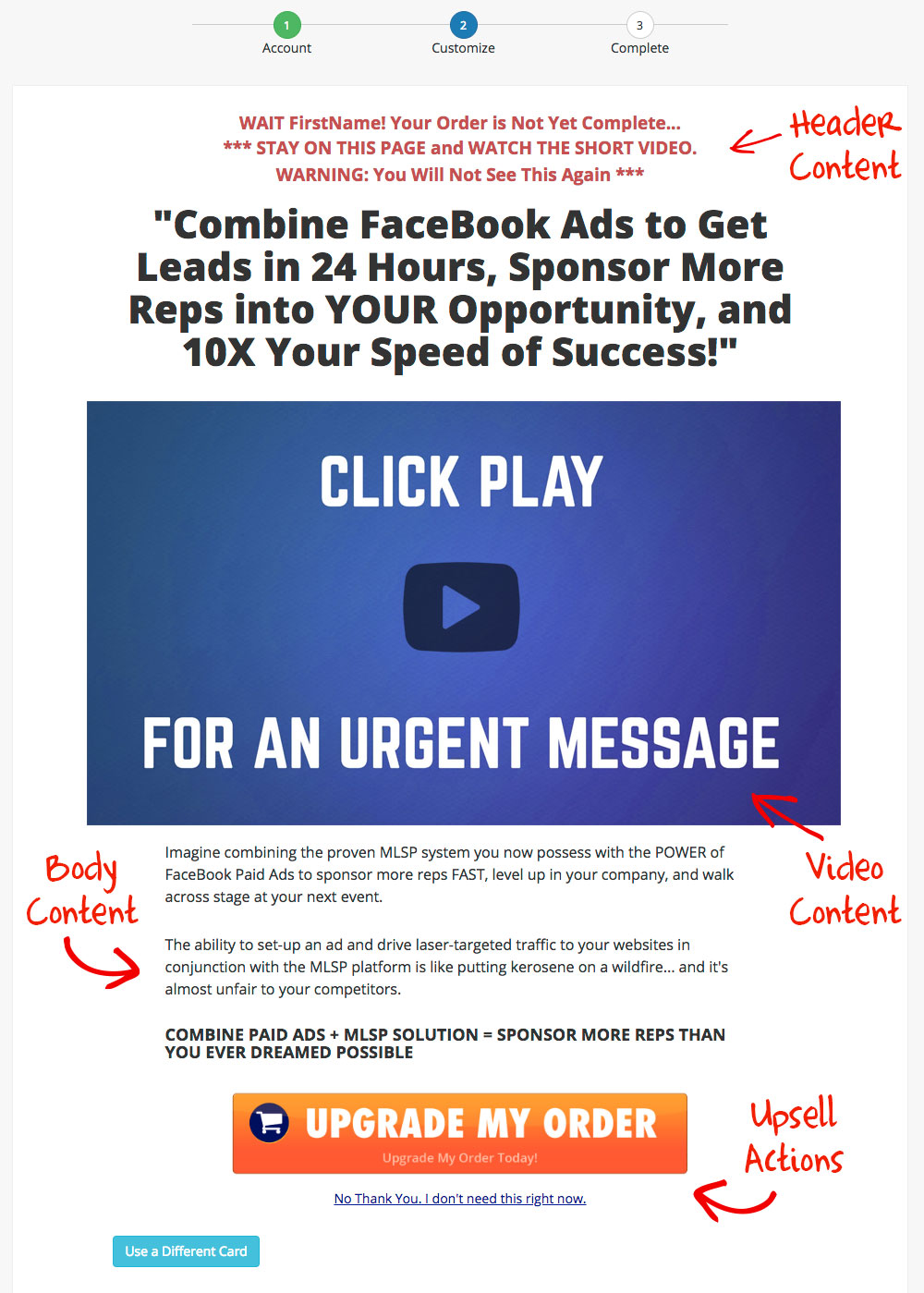
Once you have created your upsell page(s), it is now time to create your upsell sequences within your checkout funnels. This is where the power comes in of being able to create sequences within each of your checkout funnels to boost your revenue at checkout.