Adding Lesson Content
Business Center Admins can add a variety of content to their courses including videos, text blocks and downloads. You have complete control of what is delivered inside of your course lessons. This article will cover how to create content blocks, arrange them as you see fit, and finally how to publish the lesson.
To access the lesson builder, select the course you want to add content to by visiting Asset Manager -> Course Manager and clicking the Course Builder icon
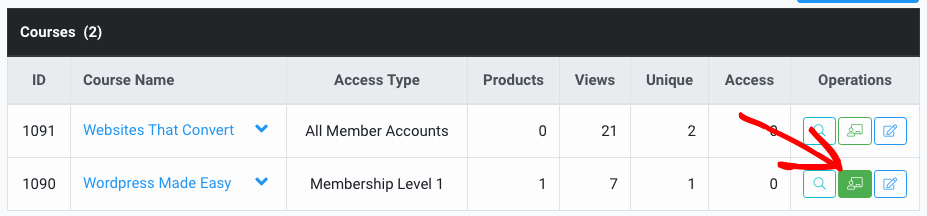
Once inside the course editor, navigate to the lesson you would like to add content to and click on the 'Edit Lesson Content' icon to enter the lesson builder.
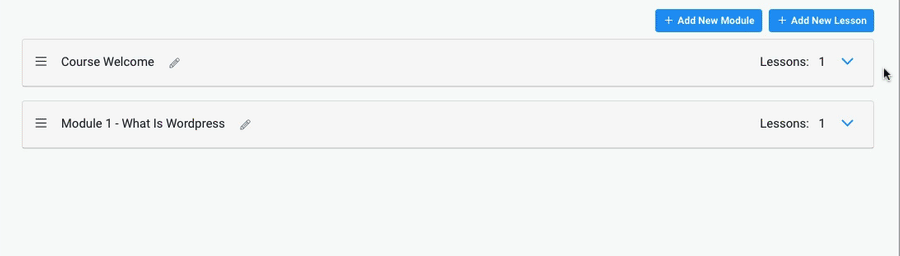
Lesson Content Types
In order to start adding content to your lesson, click on the 'Add Lesson Content' button. This will pop open a window in which you have a couple of options. You will select the type of content block you want to add, and name that block. You have 3 options under Content Type:
Text: Choosing this option will provide you with a text editor. You can add text, images, links, lists and more.
Video: This will allow you to embed a video in to your lesson. We support the major video hosts (like Youtube and Vimeo). You may also use videos hosted in your MLSP Hosted Media that comes with your MLSP account.
Resources: This content type will allow you to add resource links and downloads in a simple organized way.
Once you select your content type, name it and click on Add Content. Let's discuss how to use each of these content types.
NOTE: The name of the content type that you add will be displayed on the lesson page above the content block, so make it short and descriptive.
Text Block
The text block is very straight forward. You will be presented with an editor in which you can add text, images, bulleted lists, links and more.
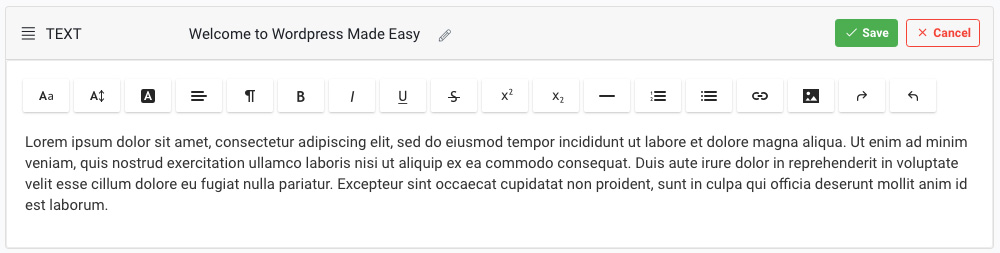
Video
In order to add a video, all you need is a link from any of the major video hosts, or your MLSP hosted media. Paste the link into the 'video link' field, click the green check icon to confirm, and your video will be added.
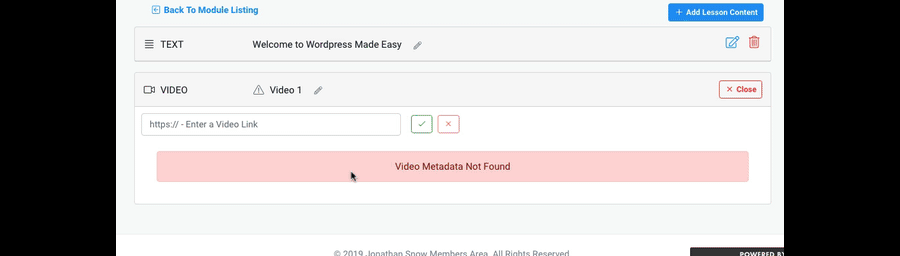
Resources
The 'Resources' content type allows you to provide links to websites, companion PDFs, audio downloads and more in a clean and organized manner. Once you have added a 'Resources' content type, it is then time to add individual resources. To do that, click on the Add New Resource button.

You will see a popup with a few options.
Resource Type: This selection will change the 'icon' shown next to the download link for the end user on the lesson page. It is meant to show the user what exactly the resource link is. You can choose from things like PDF download, audio, video and more.
Resource Name: The resource name will be what is shown as the link to the resource
Resource Link: This is the link to the resource itself for example an external website or PDF or audio download.
Fill out the informaion and click on 'Add Resource'. Below is what this content block will look like in the lesson page.
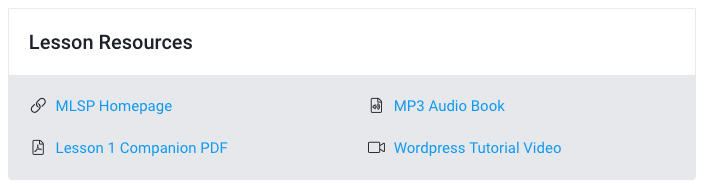
Organizing, Previewing & Publishing Your Lessons
You can reorder and arrange your lesson content blocks by clicking on the individual lesson type icon and dragging your content blocks around
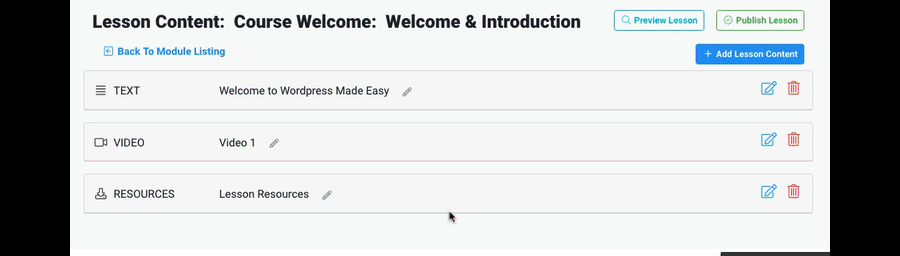
You can preview your lesson at any time by clicking the 'Preview Lesson' button. Your lesson page will open in a new tab so you can see what your student will see when they are going through your content

When you are ready, publish your lesson by clicking the 'Publish Lesson' button. Students will not see your lessons until they are published, and a course must have at least one lesson to be visible as well.
Did this answer your question?😞😐😃