Customizing Your Checkout Page
Once you have created a checkout funnel, it is not time to edit and customize the settings. You can do this from within the Funnel Editor by clicking on the corresponding tab. We're going to customize the Checkout Page, so click on the Checkout Page tab on the left.
When clicked, you will see all of the options you have available to customize the checkout page.
The settings & options below will customize the flow, content and look & feel of the checkout page.
Request Customer Phone: This is an optional setting and will add a phone number field to the checkout form.
Checkout Funnel Guarantee: If you would like to offer a money back guarantee on this product, you can choose to do so here. You have the option of a 30 Day Moneyback Guarantee, or a Risk Free Moneyback Guarantee. If you choose to show one, we will place the content on the checkout page for you.
Show Product Terms: This setting is turned ON by default and is recommended. It will show the terms of the purchased product to the customer. The system will provide default terms, but this is editable within the product offer itself. This is where you can detail out your refund policy and things like that.
Enable Two-Step Checkout. If you select this box, the checkout page will split up the Account Details and the Payment Details on to 2 separate pages, changing the user experience by showing less fields on the first page.
Hide Step-One Price: If you have elected to use the two-step checkout, you can choose to not show the price on the checkout page until the user is filling in the payment details, which is the second page in the two-step checkout process.
Checkout Page Header: This content will show above the order details and form fields across the top of the page. (NOTE: This is a good spot to put your logo!)
Checkout Page Side Top: This is the content that will show on the funnel sidebar, above the order details. (NOTE: This is a good spot for an image of the product, course, or membership plan the user may be purchasing)
Checkout Page Side Bottom: This is the content that will appear BELOW the order details. (NOTE: This is a good spot to reiterate the benefits of what the customer is buying in bullet format)
The image below shows you where all of these settings and content options show up on the checkout page:
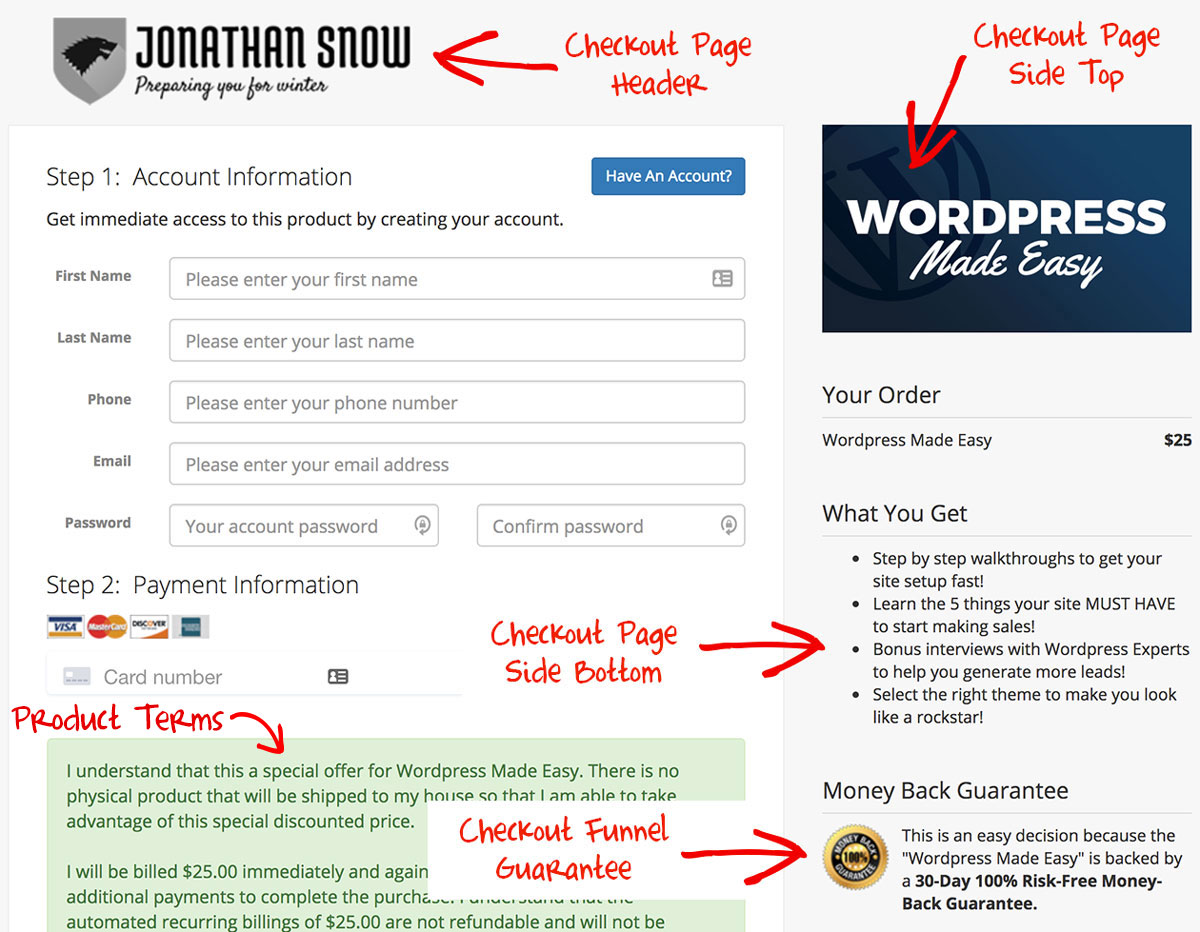 Did this answer your question?😞😐😃
Did this answer your question?😞😐😃