Learn how to use the Funnel Steps tab in the Funnel Editor to customize your pages, copy links, add and edit your funnel steps and more!
Once you've created a funnel, you will enter the Funnel Editor. In this article, we will be discussing the Funnel Steps tab. Here is where you can add, edit, delete and reorder your funnels steps. You will also enter the page builder to edit each of your funnel steps.
Funnel Steps Tab Walkthrough
Let's take a look at that actions you can take on the funnel steps tab:
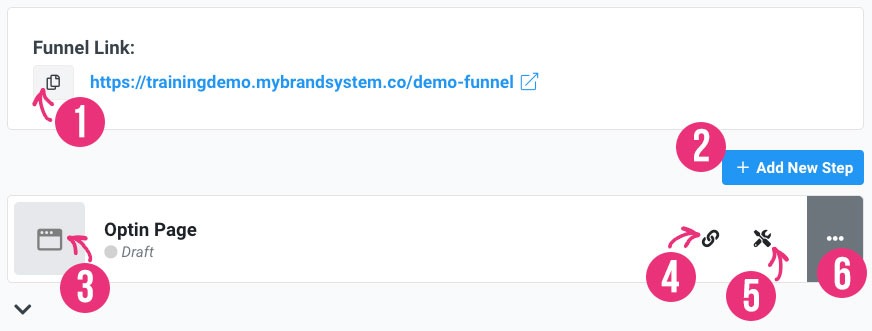
-
Funnel Link: This is the link that you can share for your funnel. Click on the 'copy' icon to quickly copy the link. NOTE: If you have not PUBLISHED your funnel steps yet, the link will load an ERROR page saying the page is 'under construction.'
-
Add New Step Button: Clicking the 'Add New Step' button will allow you to add a new page OR checkout cart to your funnel. NOTE: If adding a checkout cart to your funnel, it will by default be the last step in your funnel.
-
Funnel Step Card: This card represents a funnel step, and each step will be shown like this. Within each card you can click to drag and reorder the step, copy the step link, enter the page editor and more.
-
Copy the Step Link: If at any time you want to preview or even share a specific funnel step, click on the 'copy link' icon.
-
Build Page Icon: Clicking on the 'Build Page' icon will take you in to the page builder for that specific funnel step.
-
Funnel Step Settings: Clicking on the 3 dots on the right side of the card will give you more options like editing the funnel step or deleting it.
Adding, Removing and Reordering Steps
-
To add a funnel step, simply click on the blue Add New Step button. You will have the option to add a new funnel page, or add an existing checkout cart to your funnel if you are creating a sales funnel.
-
If you choose to add a page: Name the page, and then if you wish you can edit the page stub. Click 'Add New Funnel Step' and you're done
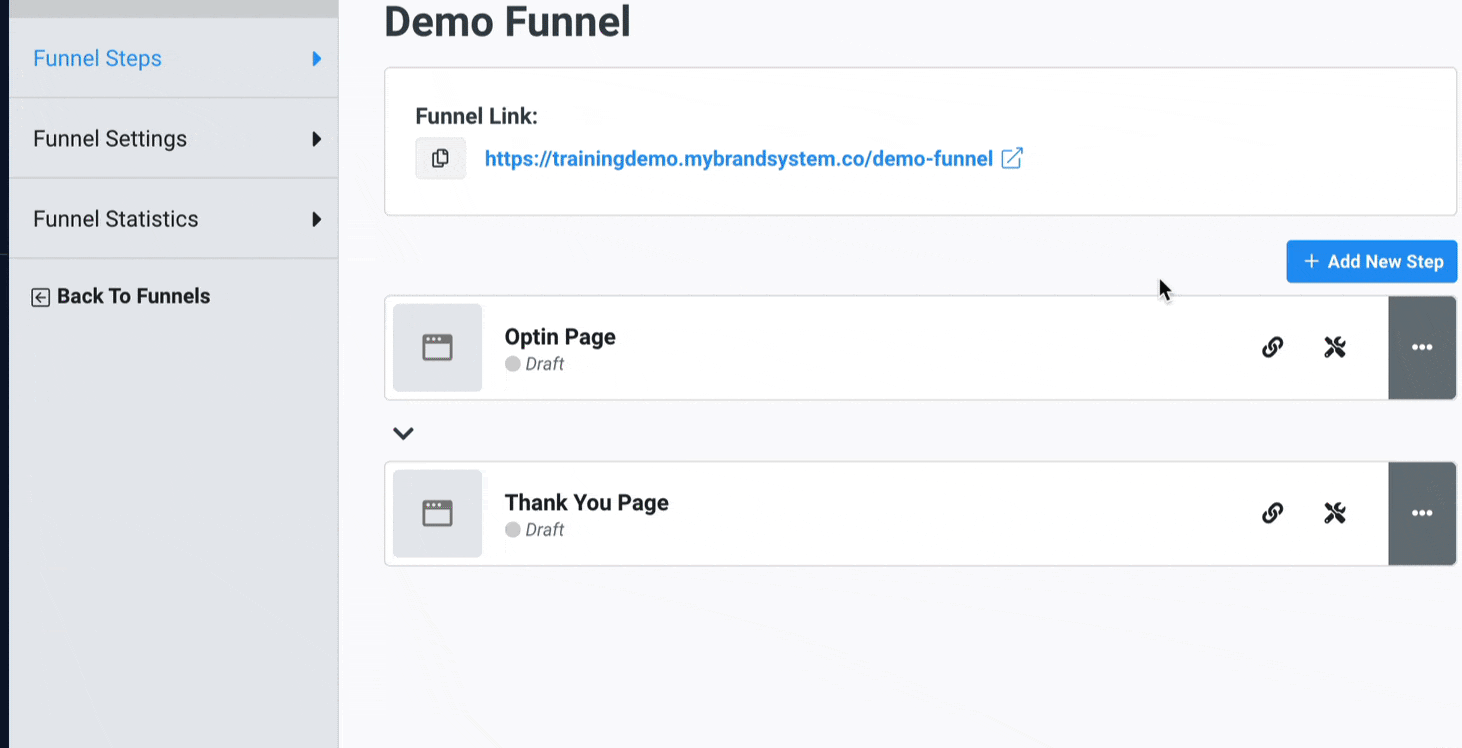
-
If you choose to add a checkout cart: Click on the 'Checkout Cart' option and select from your existing checkout carts. Click 'Add New Funnel Step' and you're done
-
To reorder the steps in your funnel, simply hover over the page icon of the step you want to move, click and drag it up or down to reorder the pages
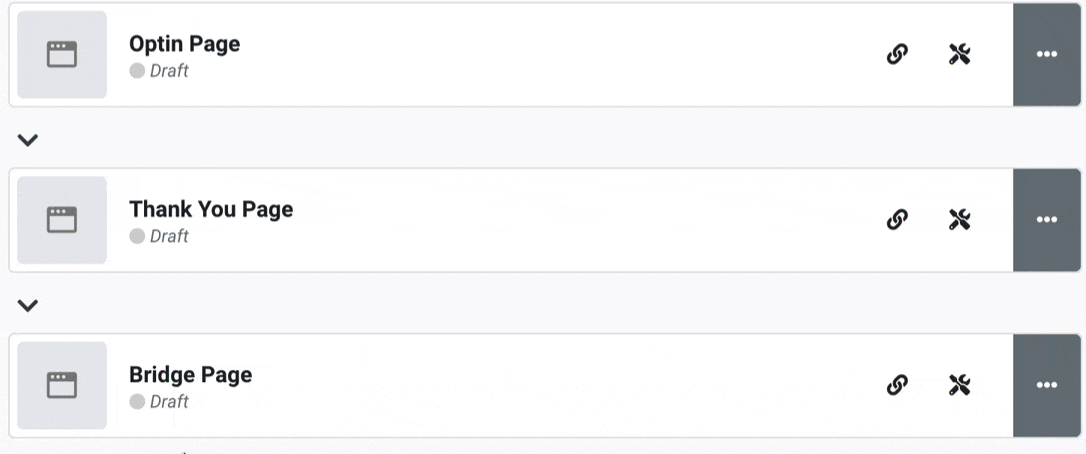
Building Each Page Step with the Page Builder
Every page in your funnel can be completely customized using the Business Center Page Builder. To access the page builder and edit your funnel step, click on the 'tools' icon inside of the card for the page you wish to edit.

For a detailed walkthrough of how to use the Business Center Page Builder, visit the articles linked below or view all of the page builder documentation.
Did this answer your question?😞😐😃